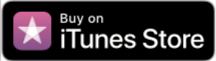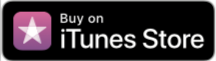iBooks Media!
iBooks media answers the following question: How to use iBooks Author to publish books on iBooks media platform?
To make sure of this expertise you are about to learn from, see my dad's books I published using the publishing media of the iBooks at:
The books are in Arabic, so publishing with language on the iTunes Store is so difficult. Despite that I learned work around technics to publish in this platform successfully and by now I have 3 books there and working on my dad's most invaluable political analyzing book.
To read about this, please link to hoa-politicalscene.com/phoenix-rising.html, when you take the publishing lessons on this page and know exactly what to do.
If you ever thoughts of using iBooks Author to publish media books, then you will find this page up to the point to help you just do that.
Here are straight forward instructions to publish any media using iBooks Author and even be expert with great knowledge on such methods and technics of publishing media on iBooks.
It is not necessary to be an iBooks author expert to publish media books, or any other books on iBooks Author. But, you will be that expert through this page.
And when you are sure of your qualities when you finish this page, return the favor. Use the plus g+ button to give it a thumb up, or share it widely on your social network. Thanks.
How to Publish iBooks Media Books?
Do the following to add media supported by iBooks to the media book you want to publish to iBooks:
When you choose your template, you will see a page with the template image you have chosen at the top, followed by TITLE and small box with strange chapters. This page works as chapter 1.
You could change that by deleting everything on the page, but not the image and then adding a chapter, or a dedication, or a preface, or any page you want according to the instruction and order of the media book you have in mind.
You do that by clicking on the plus “+” Add Pages button. After that and whenever you want, you can click the plus (+) button at the top left of iBooks Author to add a page.
Select the page you want from the menu at the left bar. For this media function you need a blank page. When you add the blank page from the Add Pages button, click on the Widget button to add the media.
A media box will appear on the page. Use you mouse to adjust it to the location you want it to appear on the page and select the media file you have on your computer and drag and drop it there on the media box.
When you write texts, you can click on the last buttons on the text editing toolbar for colors and fonts to choose the colors and fonts and make the textual content beautiful.
If you failed to drag your media on that box, this would be an indication that your media file is not supported by the iBooks Author. However, the iBooks Author now supports all media format supported by QuickTime.
When you drag and drop your media, iBooks Author will display two columns for your iBooks media, one at the top with “Media 1.1 and then strange characters and the second is below the media with strange characters too.
Click on the first box to add the title of your media after “Media 1.1” and click on the second box to add your description. Since the entire media box with the title and description would be aligned left, you will have a space to drop a Text box from the bar at the top, where you read “T” to the right of the media column. Write a paragraph or two to add more text to this file.
More iBooks Media Instructions!
If you want to add an image, click on the widget to drop another media. Through this function, you could include a gallery of images on the page, or just one picture. For one picture, click on the Widget and then on Media.
Replace the icon of the media in the box you will see on the page by dragging and dropping an image from your computer.
You can click the plus “+” button any time to add more pages and use the same process to add iBooks media files, pictures and texts to the page.
When you add a media file, a small box will appear at the right of the window. The box has many functions for many inspectors on the buttons at the top and other two rectangular buttons for layout and instructions to edit your iBooks media file.
Clicking on layout reveals the layout with title, label including the type of your iBooks with its media, which would be already selected for you to write the type of your file. There are also other functions here to edit and style the caption, background and margin.
The instructions for your iBooks media display is where to choose whether to play it on page, or on full screen.
The top buttons include the document inspector, layout inspector, wrap inspector, text inspector, graphic inspector, metrics inspector, table inspector, chart inspector, link inspector and widget inspector. All of them would be obviously highlighted.
When you finish inserting (uploading, or dragging and dropping), your ibooks media control will appear to hear, playback and play forward and choose to play automatically, by checking the box beside this mode of display.
At the top of this small window, you can also choose the appearance to show it as a button, scrubber bar, or image. Now as a professional, optimize the iBooks Media content by clicking on the first button at the top, which is document inspector.
Use this inspector to add author, range, title, choose language and add keywords and comments. Use the comments field to write description of your iBooks with its media file.
Edit the document media section as you see fits the type and content of your media and next, click on the TOC to add copyrights and so, as you see fits there. For more insights on this, read the first page about this topic at TV on iBooks.
How to Publish iBooks Media to iTunes?
When you finish working on your media book, click on the Preview button on the bar at the top to preview it. To go through the process to publish this book, you will need to install the iTunes Producer. You will publish your book by clicking on File > Publish.
When you go through the process to install the iTunes Producer, you may read “iTunesProducer.pkg was signed with a certificate that has expired. If you acquired this package recently, it may not be authentic. Do you want to continue with installation anyway?”
You may authorize this and type the password you use to log onto your computer for the installer to continue installing the software. You will see a message, when you install and publish clarifying the following: “Ready to export your book” and then “iBook Author will export your book for iTunes Producer. You'll use iTunes Producer to deliver your book to the iBook Store”. Click export to finish publishing with iTunes Producer.
Open iTunes Producer to provide additional information and deliver your book to the iBook Store. The ebook information includes: title, subtitle, description, ISBN, vendor ID, book type, language, publisher, publication date, series name, number in series, store display number and small box for explicit content to check it, if so.
At the top right, there is a box for additional book description. Beneath the window, there are other buttons to add other specifications that you may carry on with, when you provide the information by filling all of the fields in the form.
Click on the button at the top right of the window to submit your iBooks media book for review and approve. After that, if you saw any red star, that would indicate a required field to be filled.
Note that you may experience this: When you hover your mouse over the “Choose” button you will read: Click choose to select your publication file, or just drag and drop it into the box. For books, the file must be in EPUB, or iBooks format. For textbooks the book must be in iBooks format.
When you provide the indicated requirements and click next you will see the cover of your book on the Cover Art. Next at the left column of the publisher you will see where you can drag screenshot of your book.
You can do that by clicking on the button: Add Screenshot. Screenshots must be in JPG or PNG format, with iPad resolution of 1024 x 768, 768 x 1024, 2048 x 1536, or 1536 x 2048 pixels in the RGB color space.
You can remove the menu or status bar from your screenshots if you liked that. In the screenshots function the resolution must be either 1024 x 748 or 768 x 1004, 2048 x 1496, or 1536 x 2008 pixels. Screenshots in other formats and sizes will be rejected.
The best source for screenshots of your iBooks media book is iBooks on your iPad. That means you can take a screenshot, using your iPad. To do that, open the picture you want to take screenshot and press and release the Sleep/Wake button and the Home button at the same time.
 TVCinemaApp.com - iBooks Media: A Couplet from the Arabic Poetry “Rising of the Phoenix”, by Journalist and Poet Khalid Mohammed Osman on iBooks Media Book.
TVCinemaApp.com - iBooks Media: A Couplet from the Arabic Poetry “Rising of the Phoenix”, by Journalist and Poet Khalid Mohammed Osman on iBooks Media Book.When you have collected up to five screenshots that best represent your book, open the book package in iTunes Producer. Then upload all screenshots in the Details pane. Make sure all of the required metadata fields are filled out, and click Submit when you are ready to submit the iBooks media book.
Use the box at the left column to choose and upload the screenshots. When you do, you'll get to where you read: "Validation completed. Your package has validated correctly". Click the “Deliver” button to upload your package.
Note that, “Multitouch” books for iPad must be created with iBooks Author 2.2 or later in order to be submitted to iBooks store. If you have iBooks Author 2.1.3, update to the latest version of iBooks Author using the Mac App Store.
I used iBooks media to publish a picture book from "Rising of the Phoenix“ and I am using it again to publish a second version of the same book as audio picture book. Right mouse click to download the ebook version, or just click to read it online. to download it from iTunes, rate it first and then do that here.
The best of this is that you can print out those beautiful images with the couplets of poetry to send as gifts of love to people you love, hang on your walls at home and at office, fix as clips of images on your car, or share them on good family websites. You can find the iBOOKS MEDIA picture book on the iBooks store.
See other tech resources like this iBooks for media at the following pages on the TV Cinema App, with the updates at the TV Cinema All Blog:
Cable Internet TV| Digital and Video Products| Digital Cable TV| Digital Satellite TV| Direct Satellite TV| Direct TV Channels| Direct TV Satellite| Dish Network Satellite| Dish Satellite TV| Dish TV Channels| Free HD Satellite| Free Satellite TV| Internet Live TV| Internet TV Channels| Satellite Direct TV| Satellite TV Channels| Satellite TV Dish| Satellite TV Installation| Streaming Satellite TV| Watch Satellite TV|
You will absolutely, be expert when you read the resources, in addition to the iBooks media page. So, it is important that you return the favor by saying, “thank you”.
To say thank, write your impressions through the following commentary form.
Tell me about your favorite TV series, movies and shows
I want to learn more from your TV watching experiences. So, tell me about your best TV series, movies and shows and why you think they are the best.
You can write about (just) one, or enter some of them by title and then follow each title by some lines explaining why you favorite them.
Share iBooks media page with socials through the small buttons, or read the updates of the tvcinemaapp.com/i-watch-best-tv-blog.html through your favorite service, whether it is Google, Yahoo, or the others.
Pin one of the pictures on this page, or at Amazon Best TV, Best TV Cinematography, I Watch Best TV Photo Gallery, TV Cinema Gallery and TV Cinema World.
In addition to iBooks media, there are many pages on tvcinemaapp.com with insights on movies including film forms, film genres, the movie production and the movie analyzing:
About Us| Action Adventure| Action TV Shows| Analyzing A Film| Animated Film| Anime Film| Bollywood Movies| CSI| CSI Miami| Documentaries| Documentary Film| Film Director| Film Editor| Film Form| Film Genre| Film Narrative Form| Film Production| Horror Film| I Watch Best TV| I Watch Best TV Quiz| Movie Production| Musical Film| Prior CSI Miami| Series de TV| The Movie| TV Cinema World| Western Film|
International People, Share the Love!
عرب?
شاركوا الحب وغردوا
Like the TV Cinema App?
See the gift of love we have got for you, when you complete this page, share it with your social, or favorite it at the g+, at the bottom of this column. You can print the posters to hang on your walls and do more with them. When you get to download it from iTunes, please RATE it first.
Take the TVCinemaApp.com with you at your social media services. Use the small buttons you see on this page. The more pages you like, tweet, pin the images on them, the better to get your friends and followers excited.
Want More Excitement?
Build your page about your favorites using the form on any page. Then when you get it published, visit the page and share it with your friends and followers to read it. You know how to do that.
By the time you read some pages, you will realize that you have learned something new about the cinema. When that happens, please don't just shy away without leaving a trace that you have been here. To do this, use the comments form to comment, or write about your favorite movies, series and shows. Then tweet the pages you read, or pin the pictures. Thank you very much.
How I built this site?
Thanks to the high sophisticated professional tech who created the most influential tools in one place to build professional websites.

Rate and download Rising Phoenix Picture Book 1. Look for the version of picture audio book by the same title, as the Rising of Phoenix Picture-Audio Book.